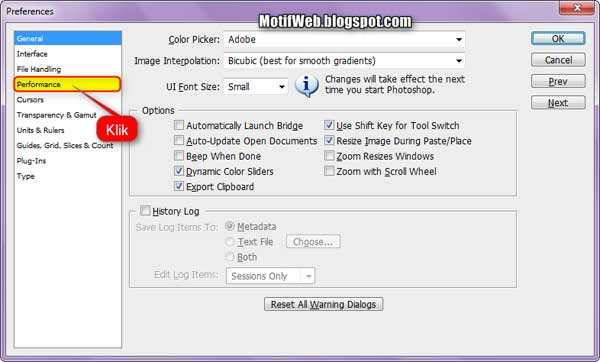Meningkatkan performa, kinerja, serta kemampuan suatu program aplikasi menjadi sangat penting ketika kita sedang mengerjakan projek desain, karena apabila kerja komputer lambat dapat terjadi Not Responding.
Salah satu penyebab terjadinya kerja komputer yang lambat atau bahkan not responding adalah kapasitas RAM yang kurang pada komputer kita, maka dari itu kita perlu mengatur dengan menaikkan jumlah memory yang digunakan Photoshop agar performa photoshop menjadi lebih cepat.
Bagaimana Cara Meningkatkan Kinerja atau Performa Photoshop?
1. Langkah pertama yaitu bukalah software photoshop yang anda miliki. Setelah itu pada menu bar pilih Edit > Preferences > General atau bisa juga menggunakan tombol shortcut Ctrl+K agar lebih cepat. Agar lebih jelas, lihat gambar berikut:
2. Maka akan muncul kotak dialog "Preferences" terdapat beberapa pilihan di samping kiri, pilihlah Performance. Lihat gambar di bawah:
3. Sekarang anda berada pada pengaturan Performa Photoshop.
Penjelasan dari gambar di atas:
- Memory Usage: bagian ini memberi tahu kepada anda tentang tersedianya RAM pada komputer, kisaran memory yang ideal untuk program photshop anda, dan yang terakhir anda dapat mengatur penggunaan memory pada Photoshop.
Gambar di atas adalah untuk pengaturan RAM dengan kapasitas 2GB, bagi anda yang mempunya RAM yang kapasitasnya lebih tinggi anda bisa menaikkan lagi jumlah memory yang digunakan Photoshop. - Scratch Disk: tempat (hard drive) yang digunakan untuk memproses data. Jika anda mempunyai lebih dari 1 Hard drive dan memberikan photoshop untuk menggunakan lebih dari 1 hard drive tersebut, ini dapat membantu meningkatkan kinerja.
- History & Cache: pada bagian ini anda dapat mengatur jumlah History States dan Chache Levels.
- History States: pada dasarnya jumlah dari history states adalah 20, namun anda dapat mengaturnya sendiri. Turunkan nilainya untuk membantu komputer bekerja lebih cepat dan Naikkan nilainya untuk menambahkan jumlah history pada history palette, namun jika anda menambah jumlah history dapat membuat komputer manjadi lambat.
- Chache Levels: bagian ini fungsinya yaitu adalah untuk meningkatkan screen redraw dan kecepatan histogram. Anda dapat mengaturnya sesuai keinginan.
4. Jika sudah Klik OK. Tutup program photoshop anda lalu buka kembali.